반응형
요즘 코로때문에 가상회의 프로그램인 '줌(ZOOM)'을 많이 사용한다. 화상회의 프로그램이기때문에 마이크 사용은 필수이다. 또 온라인강의 등 이따금 카메라는 필요없는 경우는 있겠지만 마우스는 어지간해서 필수적인 경우가 많다.
줌(ZOOM)을 처음 설치하면 스피커,마이크, 카메라 등 인식과 설정을 먼저 진행한다. 하지만 필자같이 노트북을 사용중이어서 마이크가 기본으로 내장되어있음에도 마이크 설정이 안되는 경우가 있는데 오늘은 그 해결방법을 알아보겠다.
줌(ZOOM) 노트북에서 마이크 인식 설정
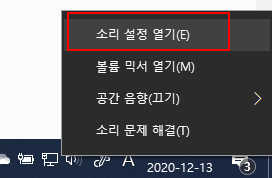
데스크톱 메뉴창 우측 하단에 스피커 아이콘을 마우스로 우측 클릭한다. 그런 다음 소리 설정 열기(E)를 누른다.
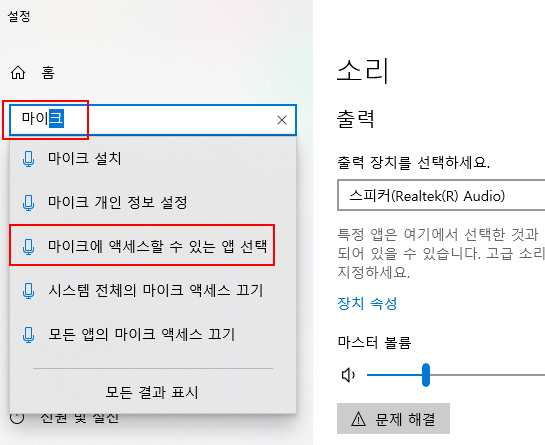
그럼 위와같은 설정창이 뜨는데, 검색창에 '마이크'를 검색한다. 마이크를 입력하기만해도 추천검색어들이 나오는데, 이중 '마이크에 액세스할 수 있는 앱 선택'을 누른다.
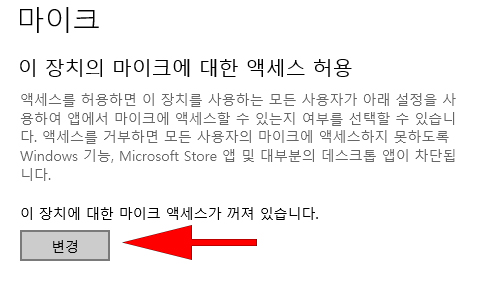
그 다음 '이 장치의 마이크에 대한 액세스 허용'에서 '변경'을 누른다. 아마 마이크 인식이 안되는 대부분의 유저들은 위와같이 마이크 액세스가 꺼져있을것이다.
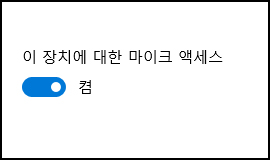
끔에서 켬으로 바꿔주면 활성화된다.
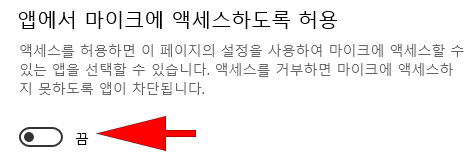
그리고 그 바로 아래에 있는 '앱에서 마이크에 액세스하도록 허용'을 마찬가지로 끔에서 켬으로 바꾸어주어 활성화시킨다.
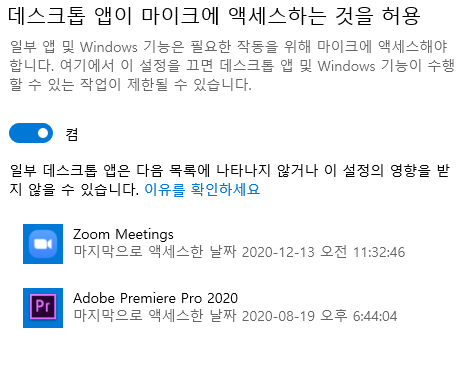
그래도 안된다면 맨 마지막에 '데스크톱 앱이 마이크에 액세스하는 것을 허용'부분을 켬으로 바꾼뒤 줌(ZOOM)에 들어가서 다시 확인해보자.
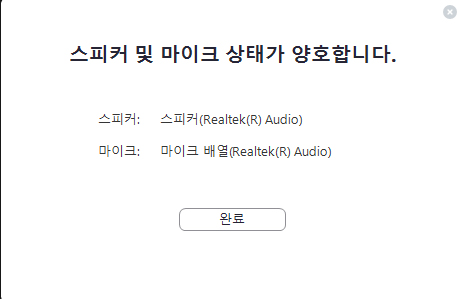
그뒤 다시 줌에 접속해 설정해주면 마이크 설정도 완료된다.
반응형
'IT > 소프트웨어 팁' 카테고리의 다른 글
| 안전안내문자/긴급재난문자 차단 방법 (4) | 2021.01.02 |
|---|---|
| 카카오톡(카톡) 사진 고화질/원본 보내기 (0) | 2021.01.01 |
| 외국인친구 사귀기 헬로우톡 후기 (5) | 2020.12.19 |
| 녹스(Nox) 앱플레이어 2개이상 멀티 실행방법 (1) | 2020.09.08 |
| 윈도우 메모 위젯 (스티커 메모) (0) | 2020.04.04 |